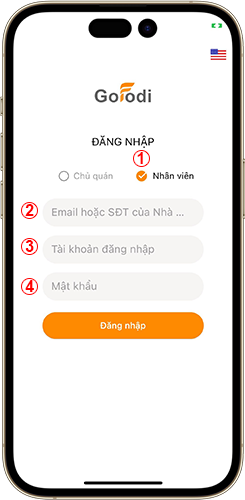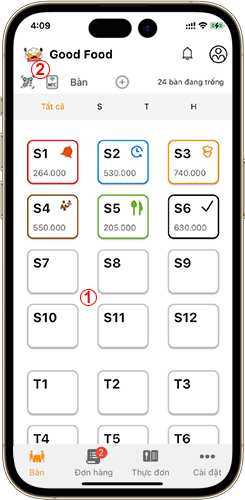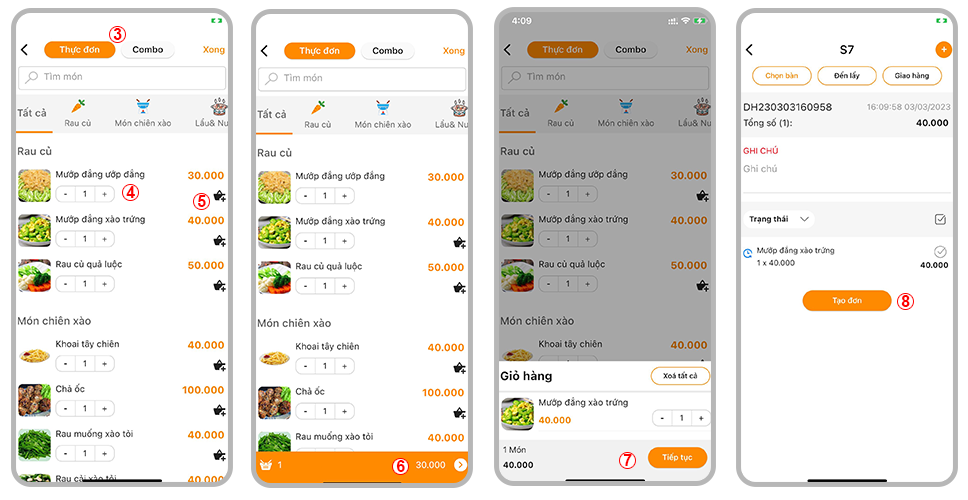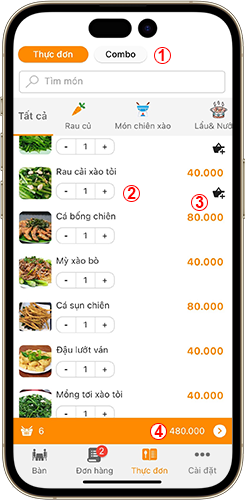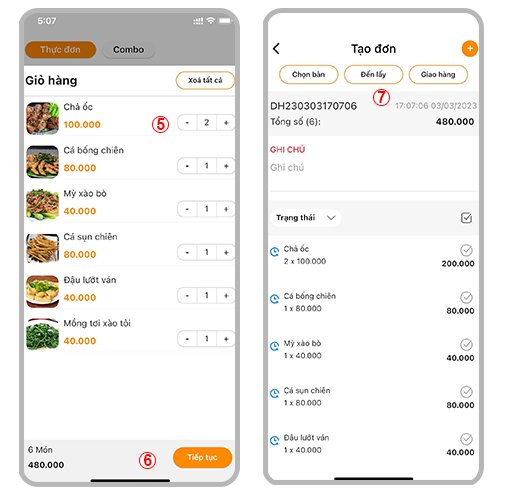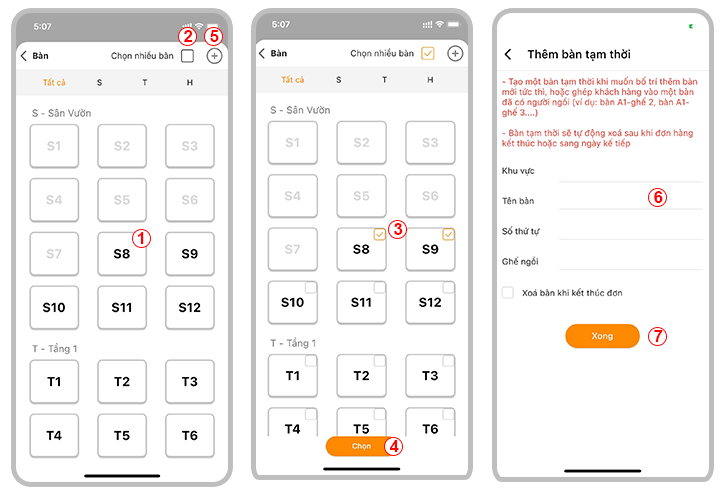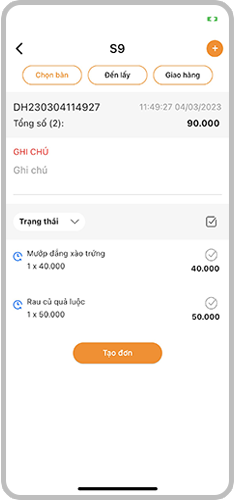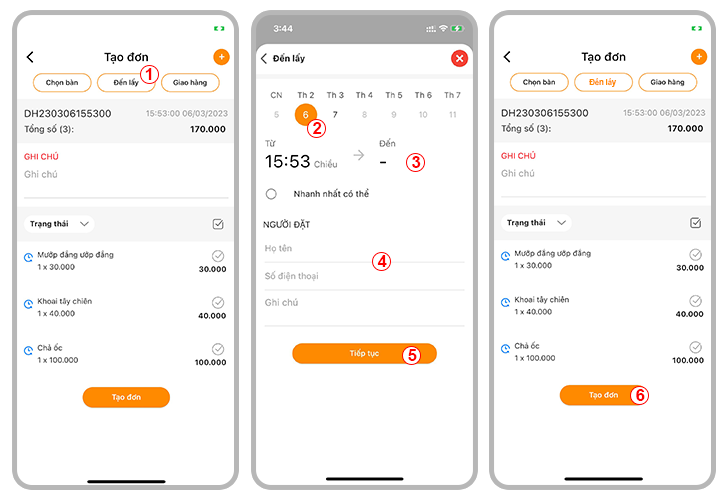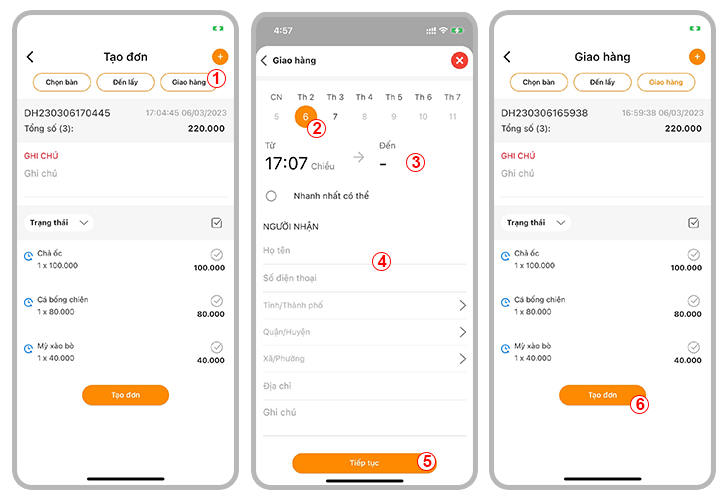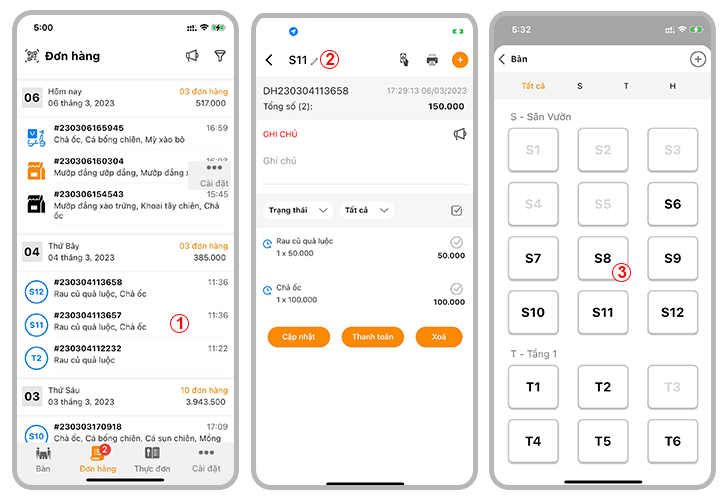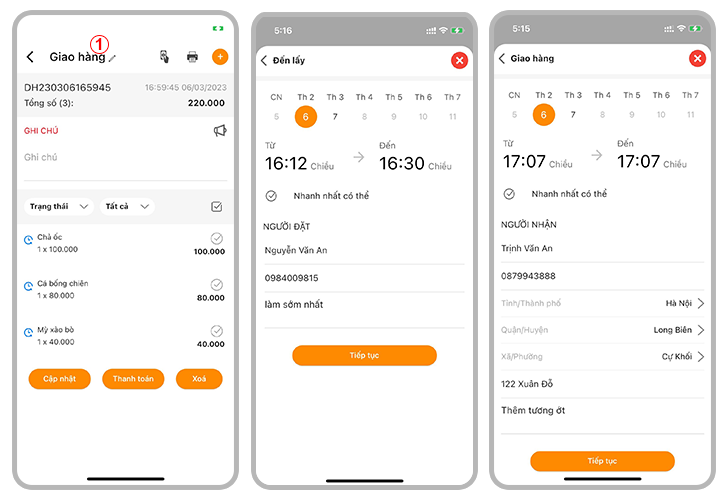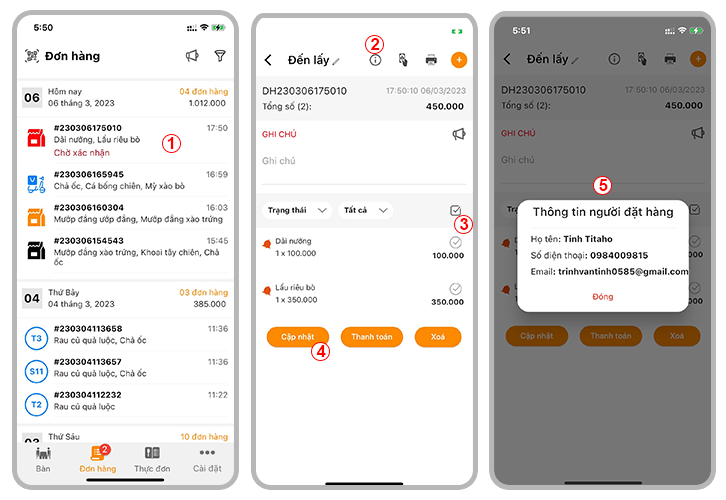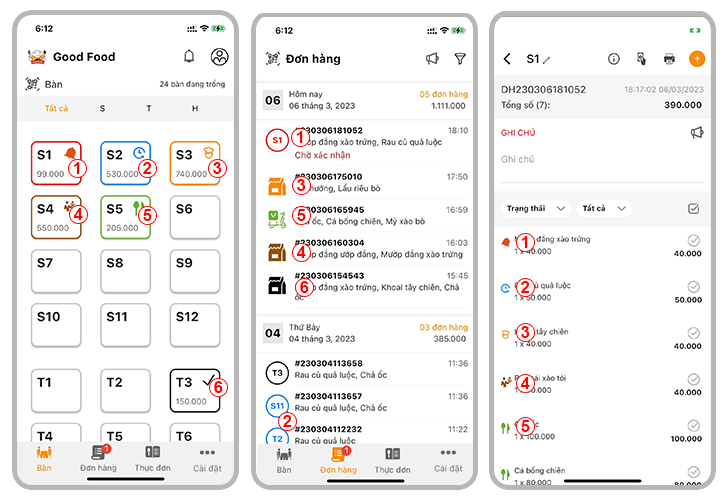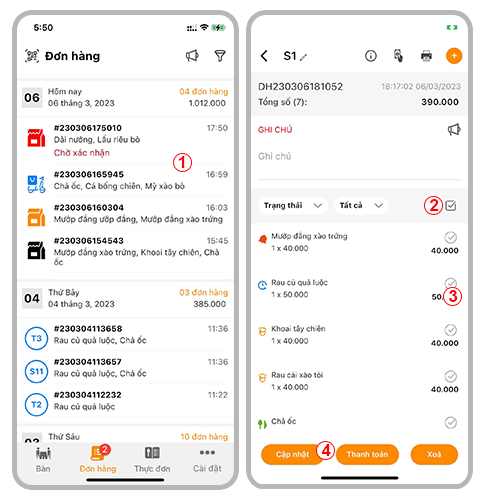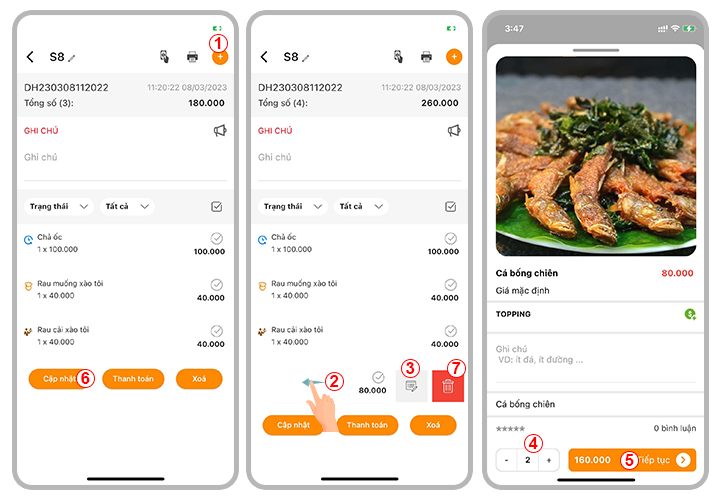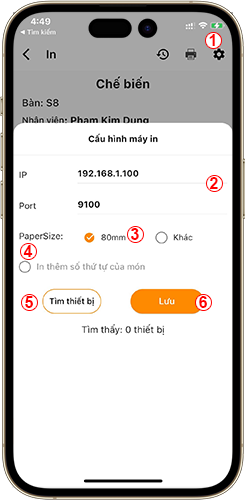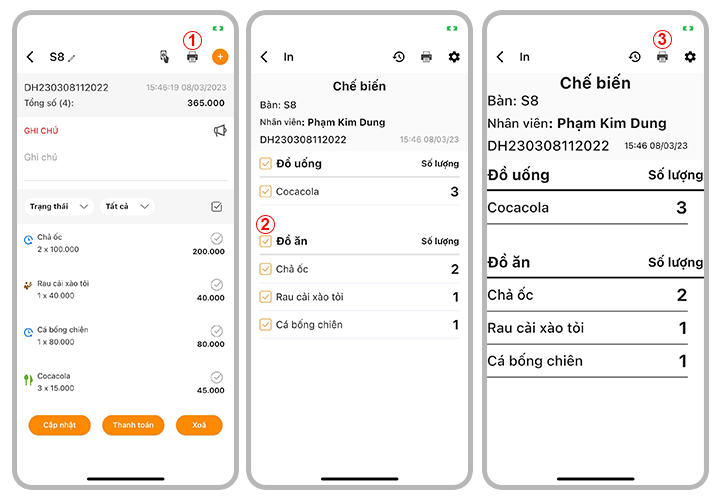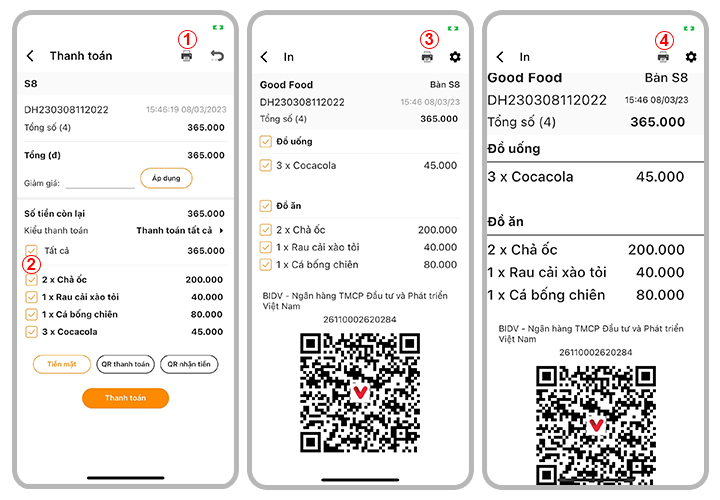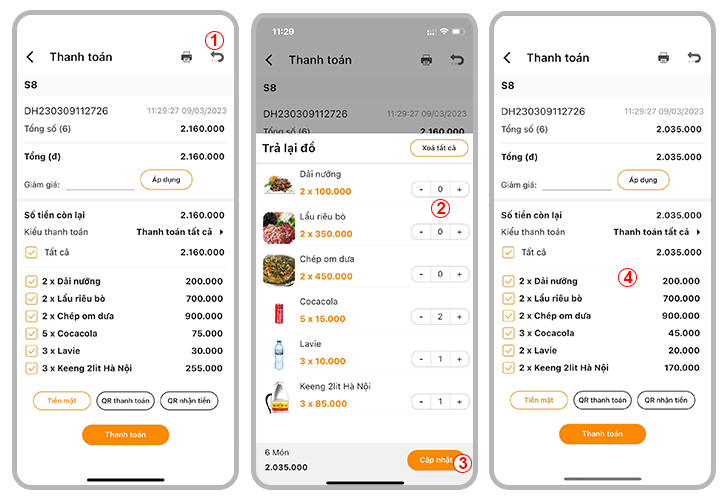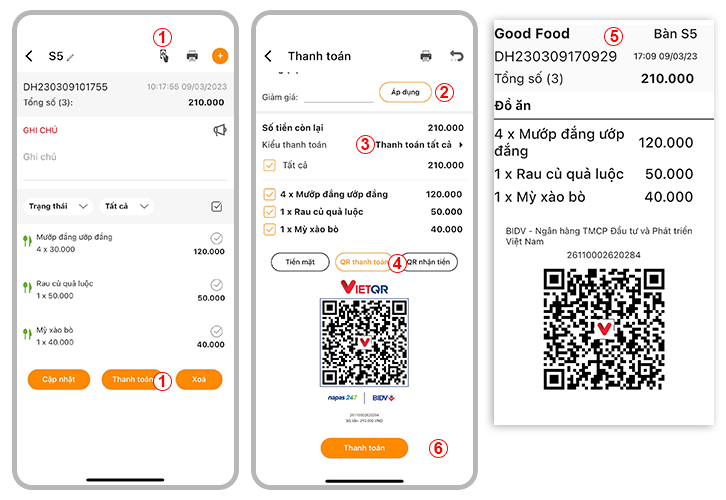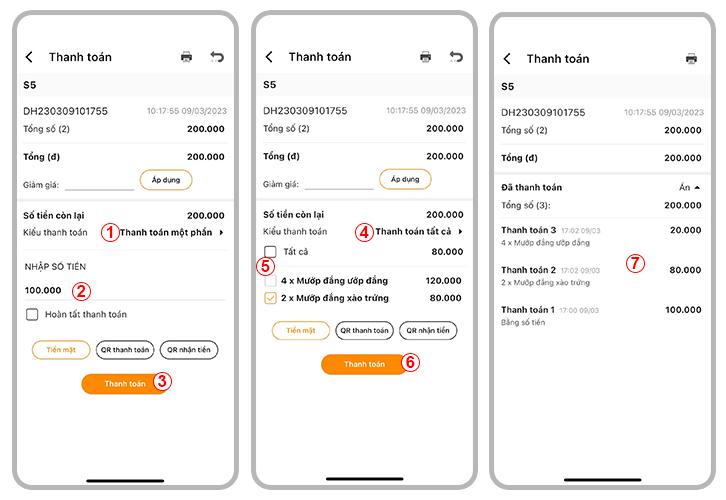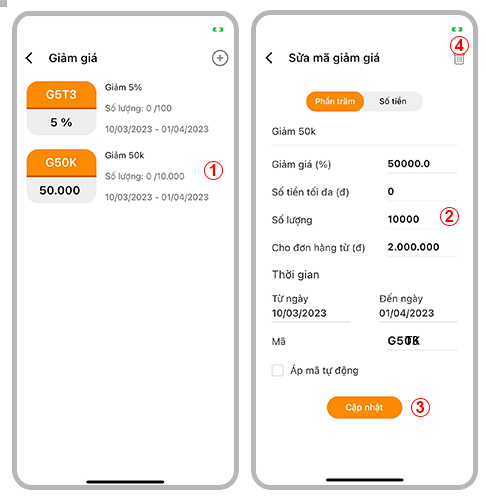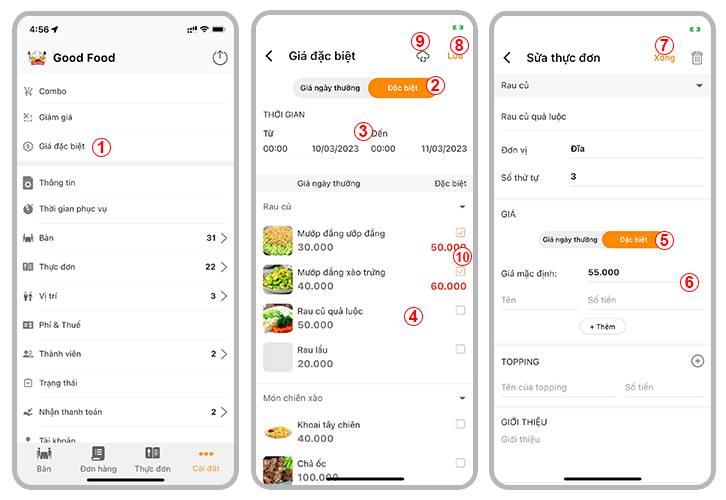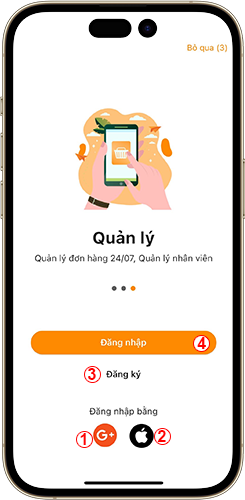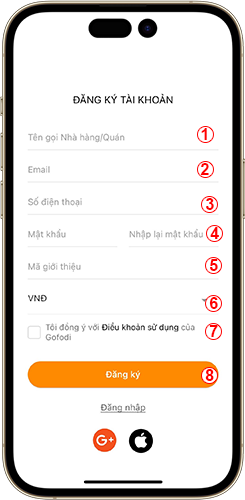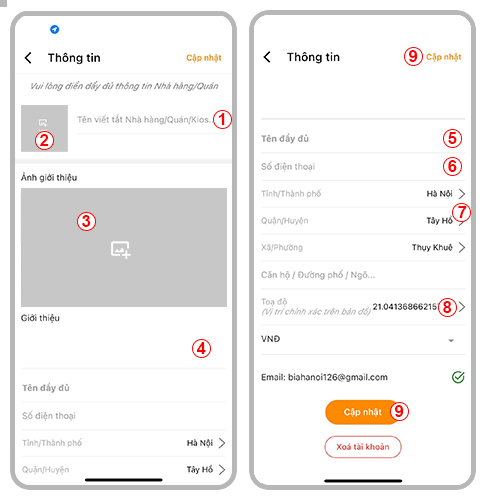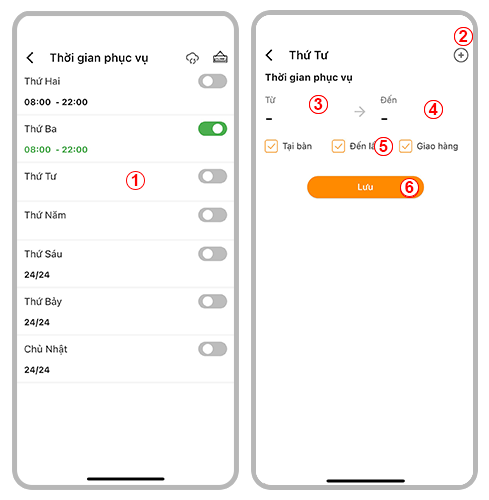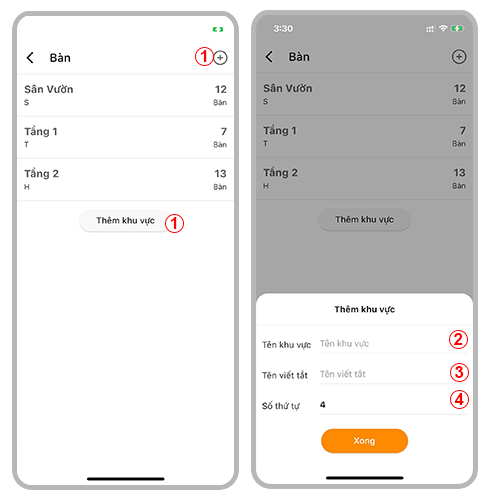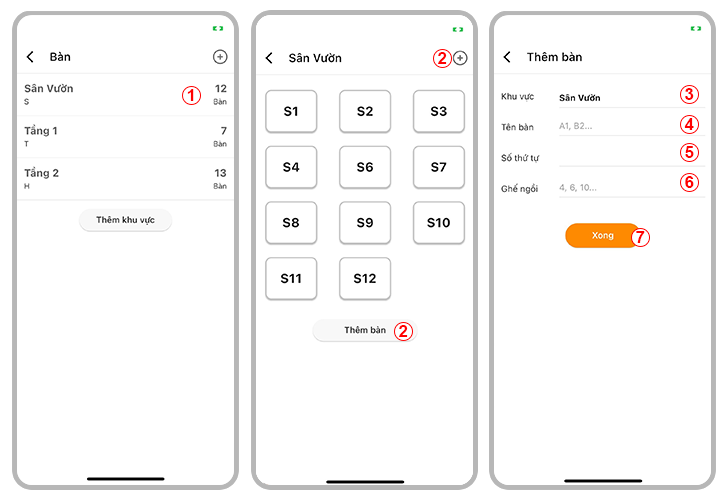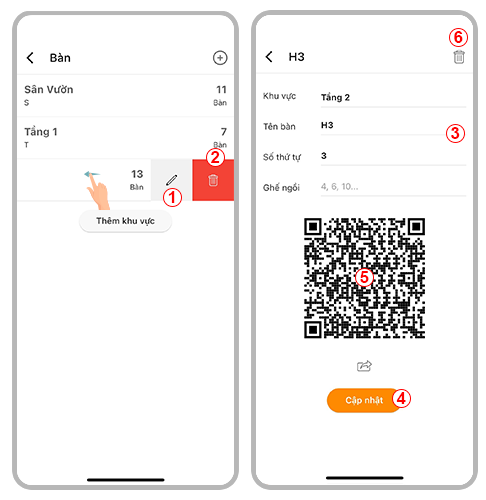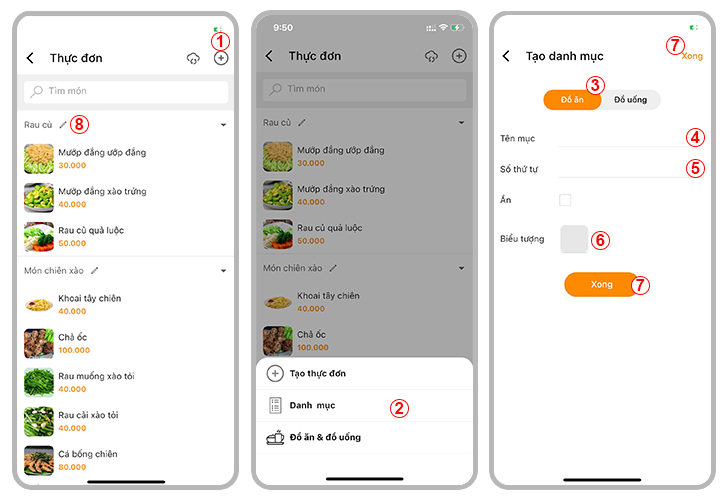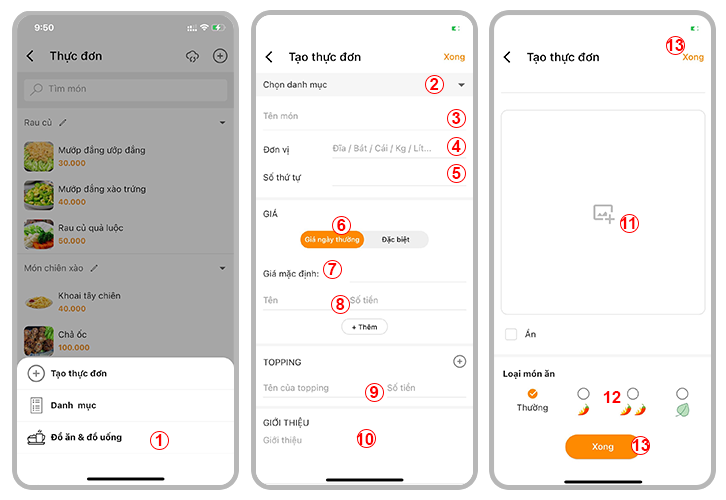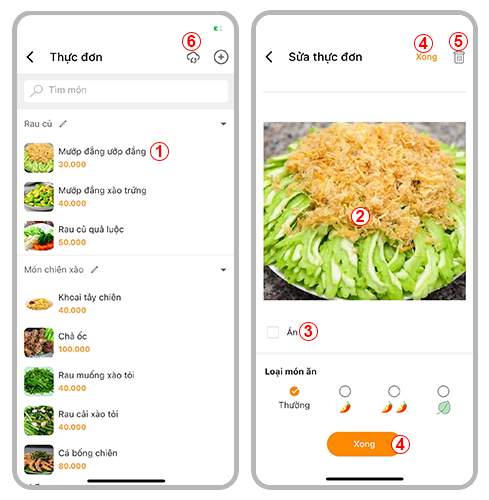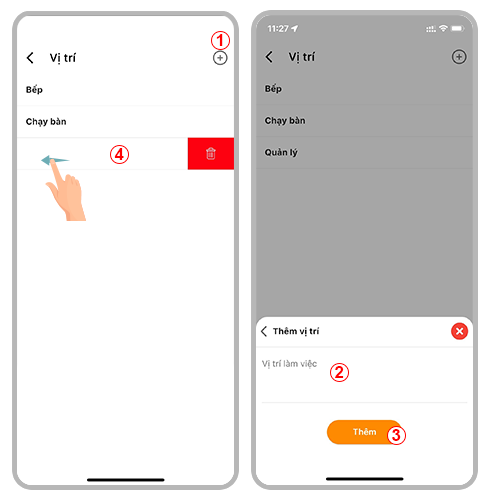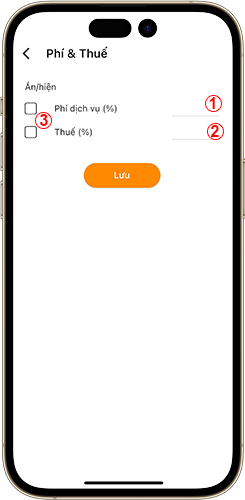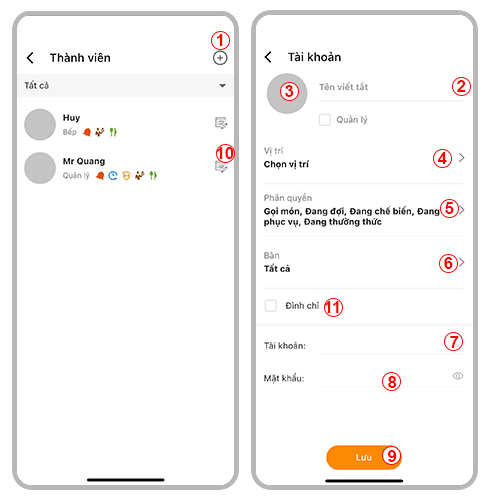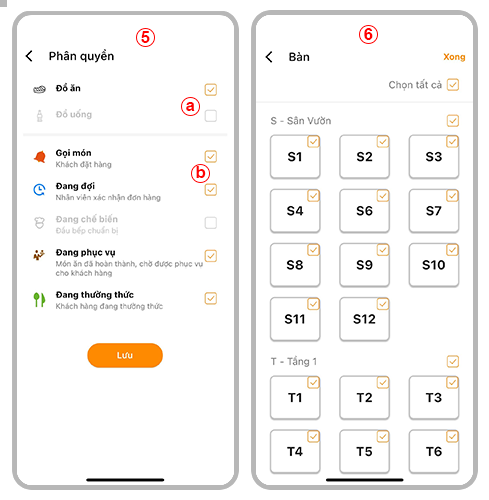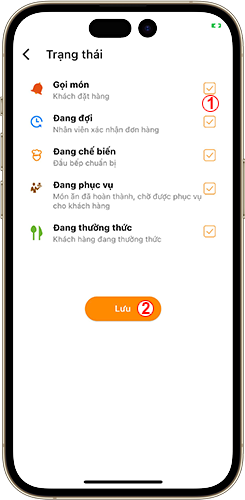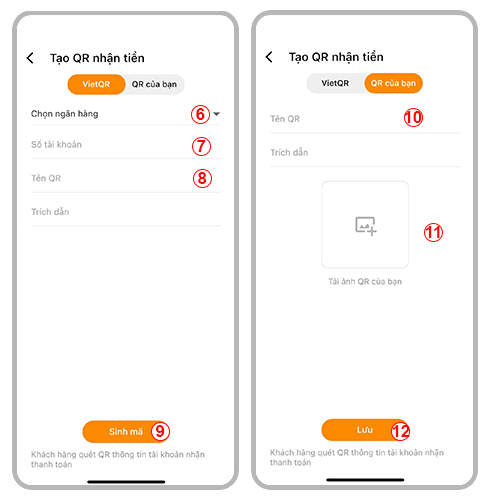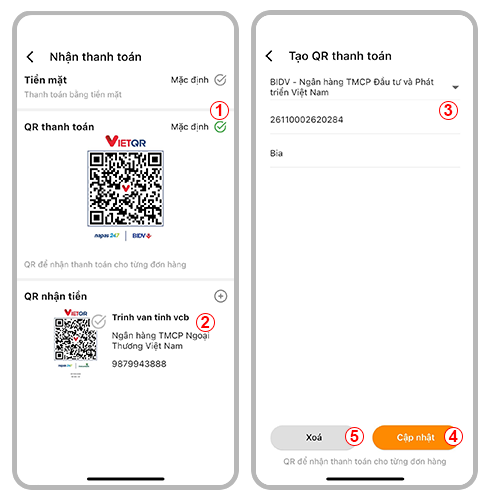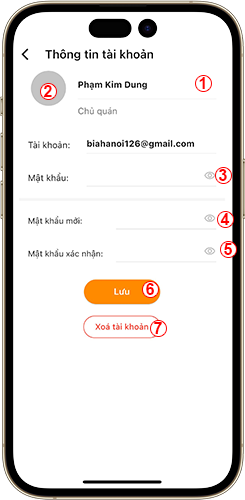Đăng nhập
Quản lý
1 Chọn đăng nhập với vai trò chủ quán
2 Nhập Email
3 Nhập mật khẩu
Chọn Đăng nhập để hoàn thành đăng nhập tài khoản
4Hoặc đăng nhập bằng Google và Apple ID
Nếu chưa có tài khoản Đăng ký tài khoản
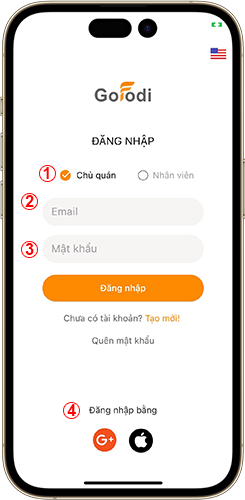
Nhân viên
1 Chọn đăng nhập với vai trò nhân viên
2 Nhập email tài khoản chủ quán/nhà hàng
3 Tài khoản: là tài khoản của nhân viên đã được cấp quyền đăng nhập
4 Mật khẩu
Chọn Đăng nhập để hoàn thành đăng nhập tài khoản
Tài khoản nhân viên được cung cấp bởi quản lý